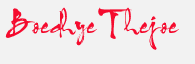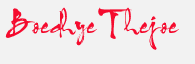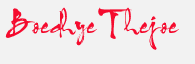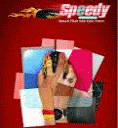Komputer kamu makin lama makin lambat / lelet / lemot seiring dengan waktu kamu menggunakannya?? Hal ini pastinya sangat menjengkelkan apalagi kita termasuk orang yang sehari-harinya tidak pernah lepas dari PC / Laptop untuk mendukung segala rutinitas pekerjaan kita. Baik itu bekerja untuk kantor, tugas-tugas ataupun aktifitas yang mengharuskan online di internet.
Komputer lemot pada dasarnya bisa jadi karena pengguna kurang memahami dalam mensetting dan memaintenance komputer secara optimal. kali ini akan dipaparkan berbagai macam penyebab komputer berjalan lambat berikut solusi / cara untuk mengatasinya.
Artikel kali ini khusus diperuntukkan bagi pemula dan tingkat menengah. Hehe.., jadi apabila anda kebetulan tingkat mahir yang kebetulan pula mampir dan sesekali cengar-cengir membacanya, sekalian saya mohon petunjuk, masukan serta koreksinya.
Dari sisi hardware :
1. Processor yang terlalu panas - Prosessor yang terlalu panas biasanya karena kurang mendapat pendinginan yang baik sehingga dapat menyebabkan lambatnya kinerja system itu sendiri.
Solusi :
Kebersihan bagian hardware perlu mendapatkan perhatian khusus. Jangan hanya bisa menggunakan tanpa merawat daleman komputer, karena bagian-bagian tersebut yang menyebabkan komputer dapat bekerja dengan baik. Lakukan pembersihan secara berkala pada bagian dalam komputer dari debu, kotoran dll. Bersihkan dengan kuas yang tidak terlalu keras, bersihkan prosessor beserta kipas dan komponen lain. Perhatiakan pula exhaust fan dan ventilasi agar tidak tertutup sehingga sirkulasi udara berjalan baik.
2. Memory (RAM) yang karena terlampau kecil sehingga tidak mampu mendukung performa system - Memory yang terlampau kecil sangat mempengaruhi kinerja system komputer secara keseluruhan. Lambatnya komputer saat membuka dan menjalankan beberapa program pada saat bersamaan merupakan salah satu indikator memory yang kurang.
Solusi :
Tambahkan/upgrade memory menjadi lebih besar sehingga akan meningkatkan kecepatan komputer.
Dari sisi software :
1. Operating System (OS) dan Program terinstal tidak kompatibel dengan hardware - OS harus sesuai dengan kemampuan hardware, begitu pula program yang akan diinstal haruslah kompatibel dengan OS itu sendiri.
Solusi :
- OS harus sesuai dengan kemampuan hardware, begitu pula program yang akan diinstal haruslah kompatibe. Gunakanlah OS dengan versi yang sesuai dengan spesifikasi komputer. Sebagai contoh jangan menginstal Windows Vista pada pentium II.
- Bila mendownload aplikasi, terlebih dahulu perhatikan minimum system yang harus dimiliki komputer, seperti minimum processor, memory, kapasitas hard disk minimum yang harus tersedia, serta versi Windows yang kompatibel sebelum menginstalnya pada komputer kamu.
Tips : bagi kamu yang pemula biasakan membaca minimum system requirements (persyaratan sistem minimum) yang tertera pada cover CD/DVD program (atau biasanya ditemukan pada "read me" di dalam CD) maupun membaca petunjuk pada situs resmi pembuat software.
2. Visual Effect yang mempengaruhi performa system – Visualisasi dan tampilan desktop Windows secara default memang menggunakan themes yang menarik dan membuat tampilan desktop menjadi lebih keren. Tapi tahukah kamu sebenarnya themes tersebut akan mempengaruhi kecepatan komputer?
Solusi :
Untuk membantu mempercepat kinerja system, disarankan untuk mensetting visualisasi tampilan secara minimum dan memilih Theme Classic.
Caranya :
- Klik kanan
My Computer -- > Klik
Properties --> Klik
Advanced System Settings
Tampilan ketika di klik kanan My Computer + Properties pada Windows 7
- Akan muncul
System Properties --> pilih tab
Advanced (untuk windows XP, saat klik properties akan langsung masuk ke System Properties).
- Pada tab
Advanced, klik tombol
Setting pada bagian
Performance.
- Akan muncul
Performance Options, pilih tab
Visual Effects, lanjutkan dengan klik
Adjust for Best Performance -->
OK.
- Untuk mengubah menjadi theme classic klik kanan pada bidang desktop Windows 7 kamu. Kemudian pilih
Personalize. Dari daftar Theme yang tampil, di bagian
Basic and High Contrast Themes, pilih theme
Windows Classic.
3. Terlalu banyak aplikasi program yang ikut dipanggil pada saat startup sehingga akan memperlambat proses ketika menyalakan komputer pertama kali. - Hal ini disebabkan karena pada saat kita menginstal suatu program, tidak membaca dengan cermat proses instalasi, sehingga terbiasa meng-klik "Next". Sebenarnya pada step by step proses instalasi ditanyakan apakah program tersebut diikutkan pada saat startup atau tidak. Padahal belum tentu kita pasti memerlukannya setiap kali menggunakan komputer bukan?
Solusi :
Mendisable startup yang tidak perlu pada Startup System Configuration.
Caranya :
- Pada Start Menu Windows klik Run (atau tekan tombol icon Windows + R), ketikkan msconfig --> Enter.
- Cari tab Startup, hilangkan centang semua program yang tidak diinginkan saat startup, kecuali program antivirus.
- Klik Apply, Ok, restart komputer.
Sebenarnya, artikel khusus untuk mempercepat start-up windows juga sudah pernah dituliskan, untuk melihat secara detail beserta gambar, silahkan baca di "Mempercepat Start-up Windows"
4. Drive tempat dimana Windows terinstal terlampau penuh - Akibatnya tidak cukup ruang pada hard disk untuk virtual memory sehingga komputer terasa lemot ketika menjalankan banyak aplikasi.
Solusi :
Drive tempat instalasi windows (misal drive C:/) harus disisakan minimal 12 % dari kapasitas hard drive. Simpanlah data-data pada hard disk selain drive C:/. Usahakan C:/ hanya untuk menginstall program-program.
Sistem operasi Windows menggunakan dua memori. Utamanya, Windows menggunakan RAM alias memori utama. Apabila memori utama telah habis dipakai, maka Windows akan membuat memori virtual yang diambil dari sisa kapasitas hard disk.
5. Terlalu banyak program terinstall sehingga total hardisk kepenuhan - Prioritaskan hanya menginstall program penting yang sering digunakan dan sebaiknya menyimpan data pada eksternal hard disk apabila kapasitas hard disk tidak memadai (berhubungan dengan point sebelumnya)
Solusi :
- Uninstall program yang tidak perlu.
- Nonaktifkan program bawaan windows yang tidak perlu dan tidak pernah digunakan karena program tersebut hanya akan memenuhi ruang hardisk. Caranya, masuk
control panel, klik
Add/Remove Windows Component. Cari program yang tidak perlu dan digunakan, misalnya game internet, MSN messenger, calculator, Internet Explorer (apabila lebih menyukai browser lain) dll.
- Hapus file sampah seperti temporary file, missing shortcut dan file-file pada recycle bin. Pastikan file yang memang tidak terpakai yang akan dihapus dari Recycle Bin. (untuk membersihkan file-file ini bisa menggunakan Tune Up Utilities, sudah pernah dituliskan
disini).
- Bila ingin membuat agar komputer kamu dengan Office versi lama (Ms. Office 2003 dan sebelumnya) bisa membuka Office versi 2007 docx, pptx, xlsx, tapi hardisk kamu kebetulan menyisakan sedikit ruang tersedia, bisa menginstal converter dari microsoft. Artikelnya sudah pernah ditulis di blog ini beserta link downloadnya di sini.
6. Management file pada hard disk yang tidak teratur - Kebiasaan menempatkan file-file secara sembarangan dan proses hapus-tulis (copy sana-sini, pindah sana-sini) akan mempengaruhi kinerja system secara keseluruhan.
Solusi :
Defragment drive hard disk secara berkala (minimal 3 bulan sekali) tergantung pada pemakaian, kebiasaan proses hapus tulis dan kegiatan instal-uninstall program pada komputer.
Disk Defragmenter adalah utility Windows yang mengkonsolidasikan file yang mengalami fragmentasi di dalam hard disk komputer sehingga masing-masing file tersebut menempati suatu space tunggal didalam hard disk. Dengan file yang tersimpan rapi ujung ke ujung tanpa mengalami fragmentasi, maka akan dipastikan bahwa proses pembacaan dan penulisan file menjadi lebih cepat.
Caranya :
Klik Start --> All Programs --> Accessories --> System Tools --> Disk Defragmenter.
Pada kotak dialog Disk Defragmenter, klik Drive yang ingin dilakukan Defragment dan klik tombol Analyze. Setelah disk dianalisa, maka kotak dialog muncul untuk mengkonfirmasikan bahwa kamu akan melakukan proses defragmentasi drive. Windows akan memberitahukan pada kita apakah drive perlu di defragment atau tidak. Biasanya akan memerlukan waktu yang lama, maka dari itu pilih saat kamu santai dan sedang tidak memerlukan menggunakan komputer untuk bekerja.
7. Terlalu banyak membuka program – Nah penyebab ini yang paling parah, kebanyakan pengguna masih melakukan hal ini tanpa menyadarinya. Memaksakan membuka aplikasi berlebihan padahal RAM pas-pasan serta kapasitas sisa ruang hardisk sangat sedikit jelas-jelas memperlambat system keseluruhan.
Solusi :
Matikan aplikasi yang kiranya tidak diperlukan atau sementara dapat ditunda. Misalnya mengalah pada diri sendiri untuk mematikan winamp ketika sedang menjalankan aplikasi yang membutuhkan memory besar seperti aplikasi grafis adalah tindakan bijaksana.
8. Komputer terjangkit virus - virus pada system sangat mempengaruhi kinerja system dan otomatis memperlambat system secara keselurahan.
Solusi : Instal antivirus adalah wajib hukumnya dan harus dipastikan antivirus selalu terupdate. Lebih baik mencegah daripada memberangus setelah virus menyebar. Carilah referensi mengenai antivirus yang ringan dan sesuai untuk spesifikasi komputer kamu.
9. Error pada program - biasanya terjadi pada program yang pada saat dijalankan, komputer tiba-tiba mati atau pada saat instalasi terdapat file-file corrupt.
Solusi : Repair atau install ulang program dapat mengatasi masalah ini.
Tips mengatasi komputer lambat untuk yang sering/selalu terhubung dengan koneksi internet :
- Browsinglah secara efisien & efektif dengan membuka link pada Tab baru. Caranya klik kanan link yang akan dibrowse, kemudian klik Open in New Tab. Meskipun demikian jangan terlalu berlebihan browsing dengan membuka banyak tab, tutuplah tab yang telah selesai dibaca atau tak diperlukan lagi. Terlalu banyak membuka Jendela Browser pada waktu browsing dapat mengakibatkan komputer melambat.
- Hapus temporary internet files secara berkala.
- Matikan automatic update dari windows. (Update sewaktu-waktu secara manual pada saat waktu luang, akan tetapi bila Windows kamu adalah bajakan jangan melakukan update).
- Matikan automatic update dari program yang memerlukan update. Namun lakukan update secara manual, karena biar bagaimanapun update akan penting untuk penyempurnaan program dan mengatasi error. Apabila koneksi komputer kamu tidak stabil, lakukan update saat koneksi internet lancar.